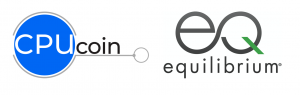Welcome to MediaRich Customer Support Center Help
Click the buttons below to see step by step instructions
[divider]
[toggle title=”Change my password“]
1. Click on “Change Email/Password”
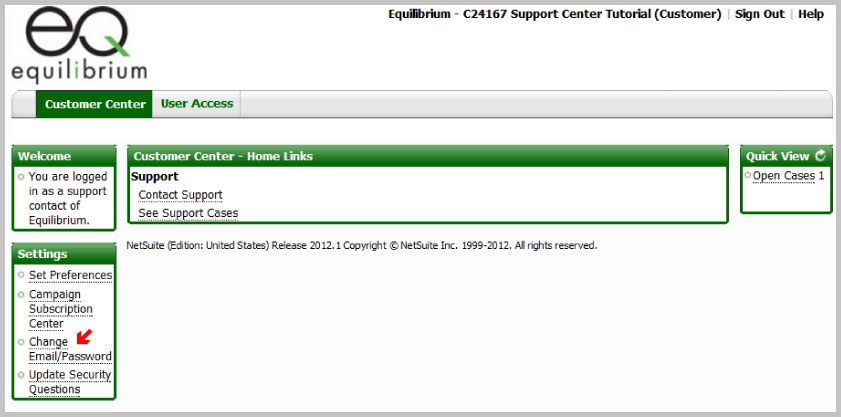
2. Enter current password, enter new password, confirm new password, enter new password hint, click “Save”
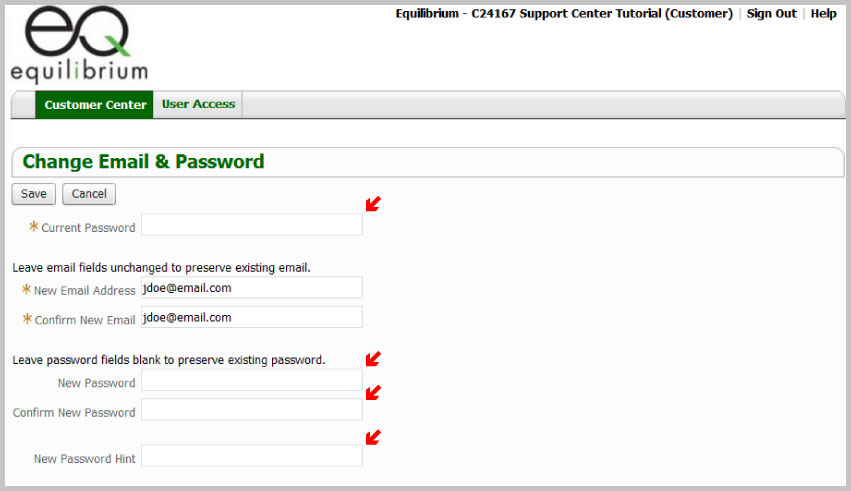
You have successfully changed your password.
Next see “How to create a new support case”
[/toggle]
[toggle title=Create a new support case. See Screenshots below for step-by-step support case submission instructions
1. Click on “Contact Support”
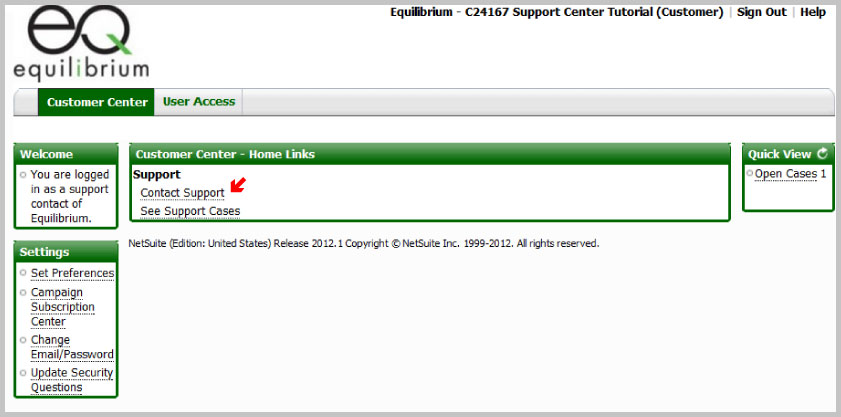
2. Select your name from the dropdown list
Ex. “C12345 Your Company Name : Your Name”
Support case reply emails will be sent to this contact’s email address
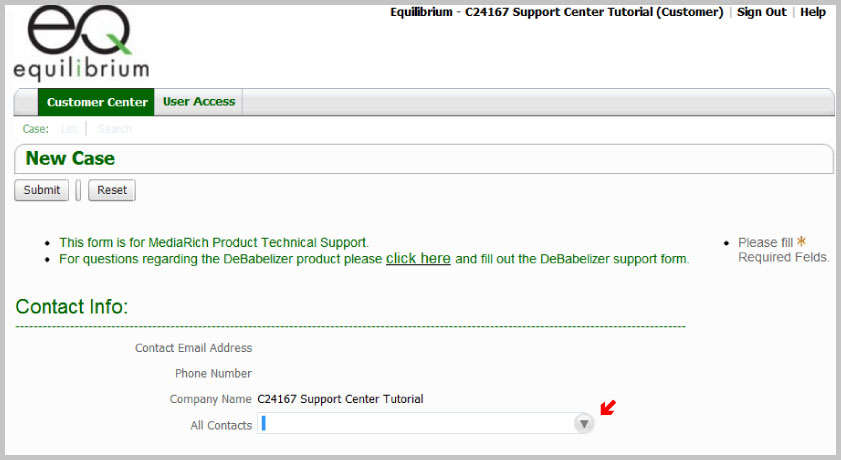
3. Select your product
Note: MediaRich for SharePoint support requires additional product specific information. See blue arrows below
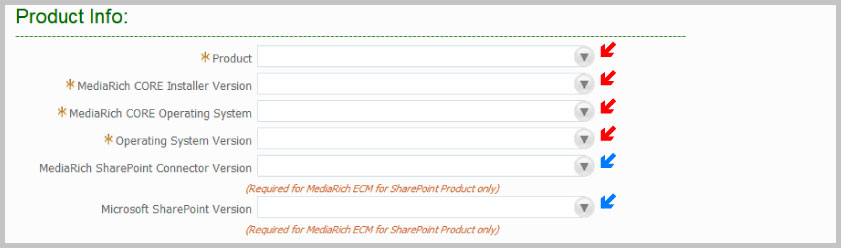
4. Enter your MediaRich CORE Server Version
MediaRich for SharePoint support cases must also provide the MediaRich SharePoint Connector Version #
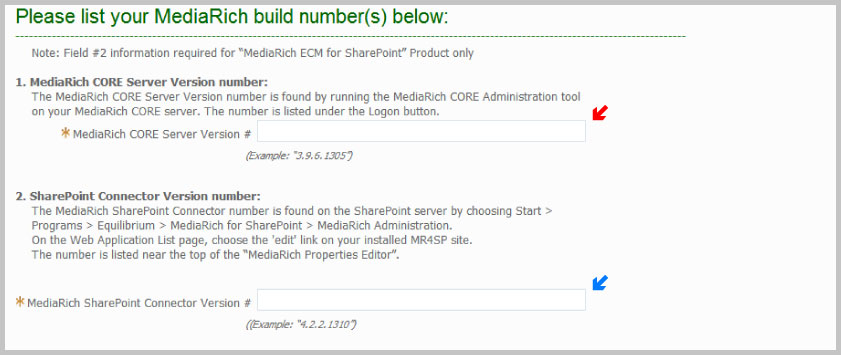
4-a. To find your MediaRich CORE Server Version #:
Launch the MediaRich CORE Administration tool on your MediaRich CORE server. The number is listed under the Logon button.
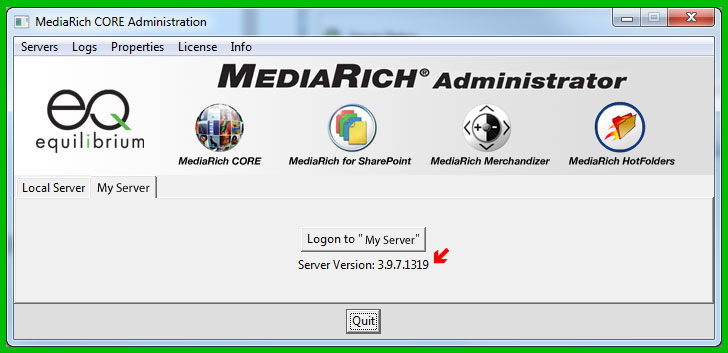
5. Enter your MediaRich CORE Administrator License Info
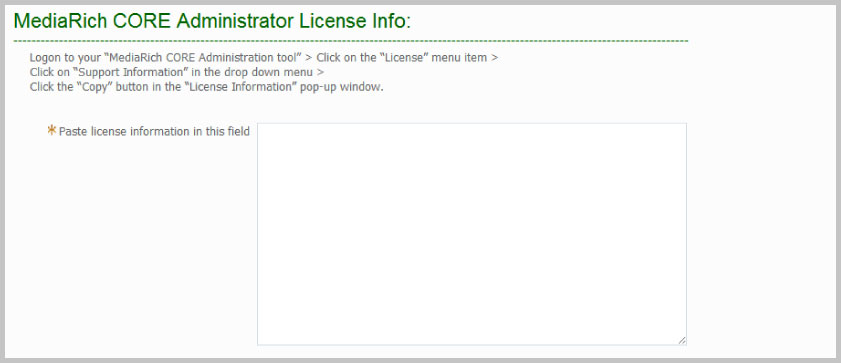
5-a. Logon to your MediaRich CORE Administration tool
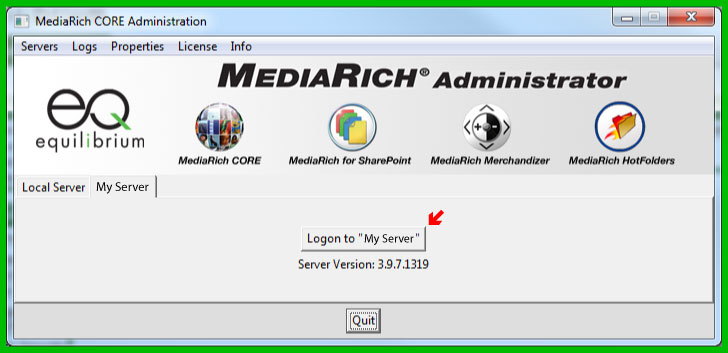
5-b. Click on the “License” menu item > Click on “Support Information” in the drop down menu
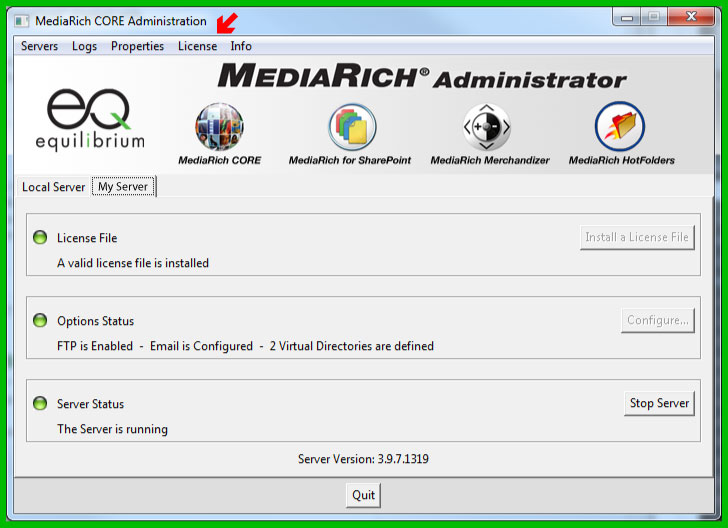
5-c. Click the “Copy” button in the “License Information” pop-up window.
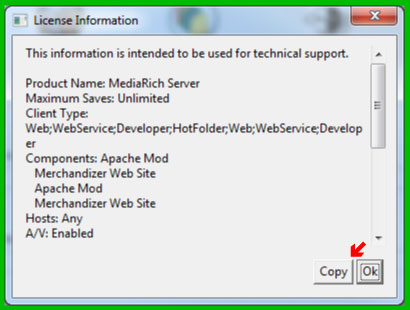
5-d. Paste license information in the license information field as seen below
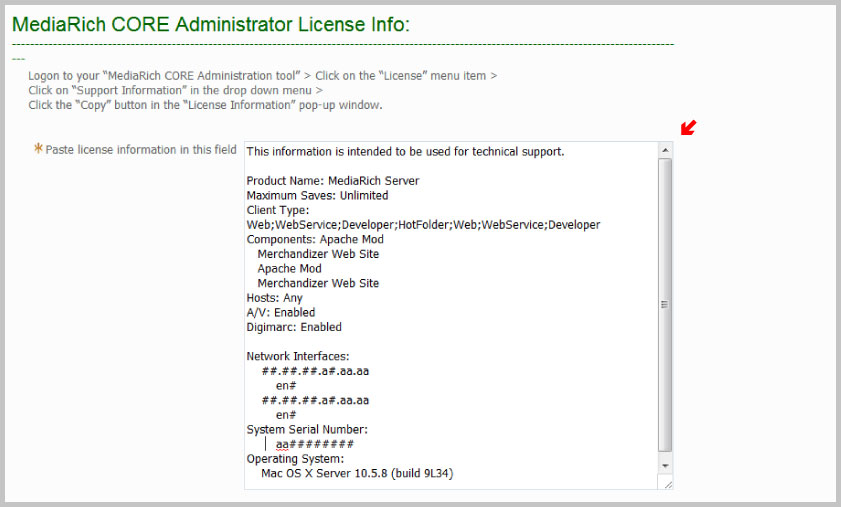
6. Provide Technical Issue Details
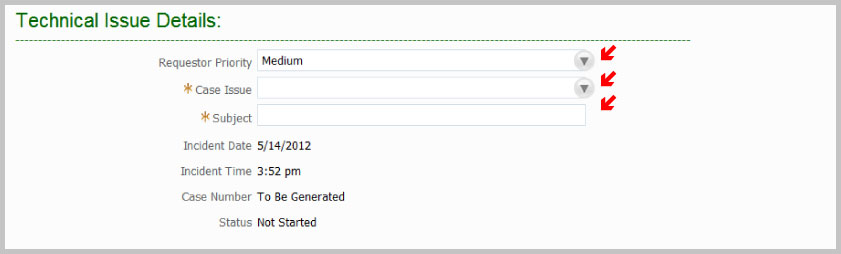
7. Write a detailed description of your issue then click the “Submit” button
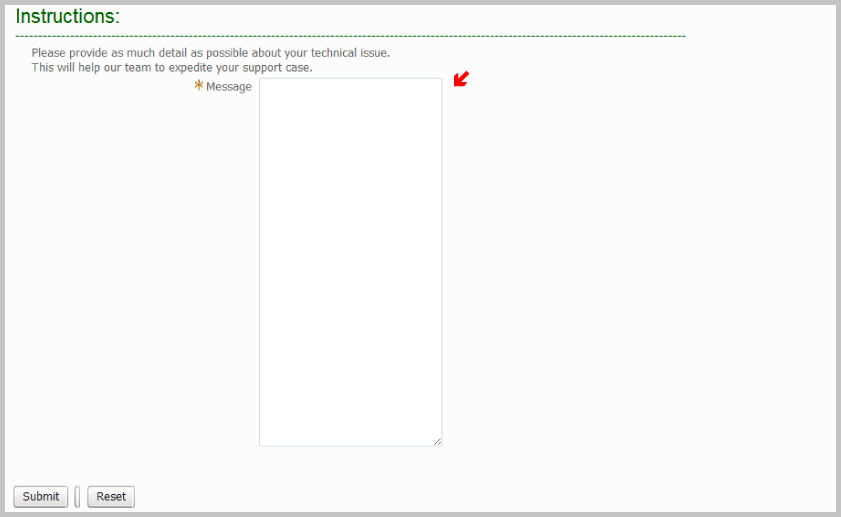
8. You will receive a confirmation email which contains your Support Case #.
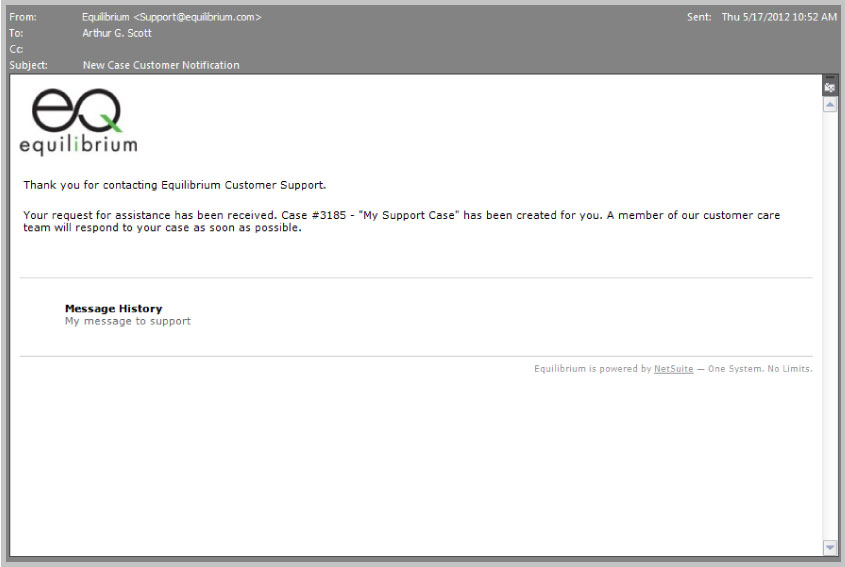
That’s it!
You have successfully submitted a MediaRich support ticket!
[/toggle]